Oracle VM VirtualBox Extension Pack. Free for personal, educational or evaluation use under the terms of the VirtualBox Personal Use and Evaluation License on Windows, Mac OS X, Linux. Download VMware Workstation Player for free. The free VMware Workstation Player lets you evaluate multiple operating systems at the same time on your PC. With its user-friendly interface, VMware Workstation Player makes it effortless for anyone to try ou. Download VMware Fusion 12 and let your Mac run Windows, Linux or Mac OS X Server. Run the most demanding Mac and Windows applications side-by-side at maximum speeds without. VMware Fusion 12. VMware Fusion delivers the best way to run Windows on the Mac, and the ultimate development and testing tool for building apps to run on any platform. Ready for macOS 11.0 Big Sur, Fusion 12 supports macOS 10.15 Catalina and includes new features for developers, IT admins and everyday users. Fusion 12 Pro and Fusion 12 Player.
Register to download your 0 day trial
Fusion Player offers a Personal Use License, available for free with a valid MyVMware account. Home users, Open Source contributors, students, and anyone else can use Fusion Player Free for Non-Commercial activity.
Top Evaluation Resources
Vm Player For Mac Free Download
VMware Fusion Player – Personal Use License
Vm For Mac Free
Use the following resources to learn more about VMware Fusion Player.
Troubleshooting & Support
VMware Fusion Player Personal Use licenses do not include technical support directly from VMware, however there is a vast library of information, as well as a massive technical community, to help.
Other Resources
How to Buy
In order to use VMware Fusion for Commercial purposes or as a function of your employment, you must purchase a commercial license from either store.vmware.com or from your preferred VMware Partner or reseller.
Buy Online
Purchase through the VMware online store.
Purchase from a VMware Partner
Leverage the power of the VMware Partner
Network to help you purchase VMware solutions
and products.
Contact Sales
Contact a Sales Rep
Monday - Friday 8am -5pm
1-877-4-VMWARE (1-877-486-9273). Outside of North America dial 1-650-427-5000.
Please login or create an account to access your downloads
Connect Support
View the top articles related to troubleshooting and support for this product. Add keywords to narrow your search.
Relevant Keywords:
Mac OS is the secondmost popular operating system after Microsoft Windows. Although you arecomfortable using Windows for a very long time but there are many scenarioswhere you need a Mac OS machine.
Whether you want to develop your iOS app on Xcode, using apps like Final Cut Pro or iMovie which only comes on Mac OS, you need to buy an expensive Apple Macbook. So, without making a hole in your pocket, the alternate solution to this installing Mac OS on your Windows computer. Let's get started with this tutorial
Watch Video Tutorial
Step One: Download Mac OS ISO Image file Media player pro mac.
As you are on a Windows PC, you don't have access to Apple Store to download Mac OS. You need to download Mac OS from an external trusted source. You can download the latest Mac OS Catalina 10.15 or Mac OS Mojave 10.14 Installer files from our website.
Step Two: Download Virtual Machine for Windows
There is various free Virtual Machine software available for Windows such as Oracle's VirtualBox. But I recommend using VMware Workstation Pro, although it's a paid software but you can use it free for 30 days trial. You can download Vmware Workstation Pro 15 from this link.
Where to download mac os. Step Three: Install VMware Patch to run Mac OS X
- Go to the VMware macOS Unlocker page to download. Click the Clone or download button, then click Download ZIP.
- Power off all virtual machines running and exit VMware.
- Extract the downloaded .zip file in step 1.
- On Windows, right-click on the win-install.cmd file and select Run as Administrator to unlock. Also, run win-update-tools.cmd for VMware tools for macOS.
- After the unlock process is complete, run VMware to create the macOS virtual machine.
Step Four: Create an Apple Mac OS Virtual Machine
- Click File, select New Virtual Machine…
- Select Typical (recommended) and click Next.
- Select I will install the operating system later. and click Next.
- Select Apple Mac OS X in the Guest operating system section and select macOS 10.14 in the Version section. Click Next.
- In the Name, the Virtual Machine window, name the virtual machine and virtual machine directory. I personally would put it on a different drive than the system drive.
- Select the size for the new virtual disk in the Specify Disk Capacity window. This is the virtual disk to be installed macOS. Click Next and then Finish.
Step Five: Run you Mac OS Virtual Machine with VMDK or ISO file
After successfully creating an Apple Mac OS Virtual Machine, you need to run the machine with an actual Mac OS file such as Mac OS Mojave 10.14 ISO file or Mac OS Mojave 10.14 VMDK Image
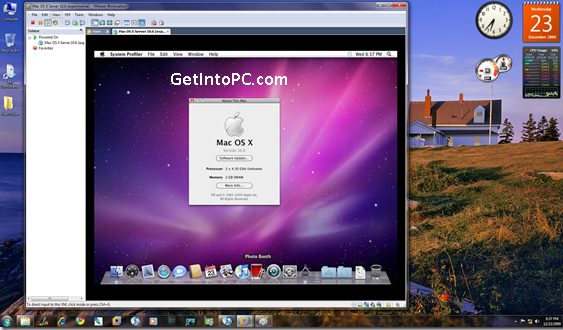
Watch this Video Tutorial
If you face any driver issues, Try installing VMware tools from the VM tab Mac studio fix fluid application tips. in the VMware window. Also, I would recommend assigning a minimum of 4GB RAM and 40GB of Hard Disk to your Virtual Machine.
That's it for the tutorial If you face any issues or had any query then please let us know in the comment section below. You can also send us an email via the contact us page for personalized support.

